高科GP520系列交换机配置指南
前言
[scode type="green"]
- 本片文章介绍了高科GP520、T205系列交换机开局配置指南。
- 该产品定位为底底底层业务接入设备。
- 花里花俏的配置只会影响性能,登上只需一顿干配置能ping通即可。
- 高科官方的给的配置文档问题太多所以周末抽空自己重写一份,时间仓促如有不正确请指出。@联系我
[/scode]
正题
一、准备工作:
1、设备默认的IP地址是10.XXX.XXX.XXX段的。电脑设置IP地址:10.44.44.44 (当然10.1.1.1可以)、子网掩码:255.255.255.0。
2、注意:需要关闭防火墙、360杀毒等软件。
3、到控制面板》》程序》》程序和功能》》打开或者关闭Windows功能:打开telnet客户端 ~和服务端~
4、设备上面有4个拨码开关,正常情况不要拨码拨码会导致业务网管异常。1是恢复默认IP;2是恢复默认数据。
二、安装网管软件iGoView
下载地址: [button color="success" icon="" url="https://pan.baidu.com/s/13DZJkPclzEarMMwWqyVmWA" type=""]下载iGoView[/button]
提取码:pc33
运行setup.exe 一直下一步....ps:建议安装c盘,数据库安装Mysql
三、登录设备:
1.运行iGoView网管(需要管理员身份运行)
2.登陆用户名称:00 密码 空
[collapse status="false" title="图片"]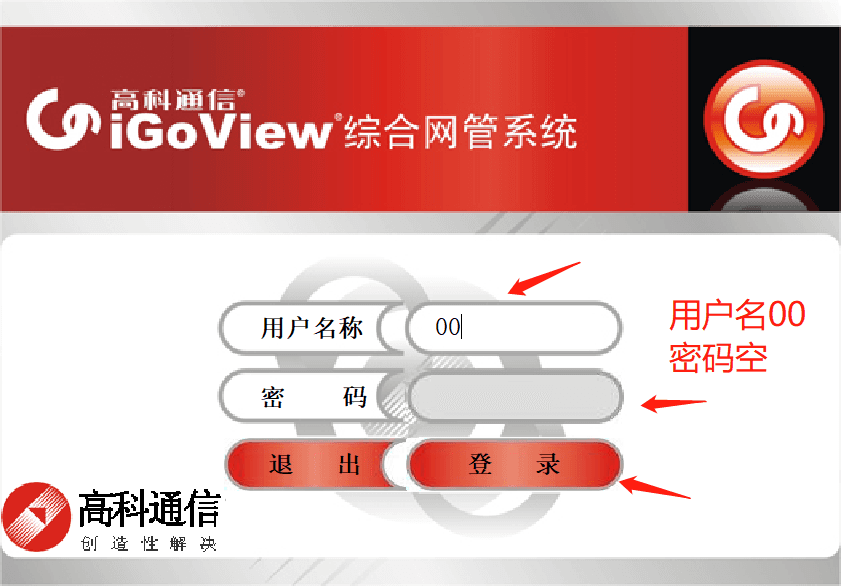 [/collapse]
[/collapse]
3.首次运行 iGoView网管 会提示您新增网管站,如果没有提示请手动添加 系统-通信参数-网管站信息-新增-填上上面准备工作设置好的电脑ip地址。
[collapse status="false" title="图片"]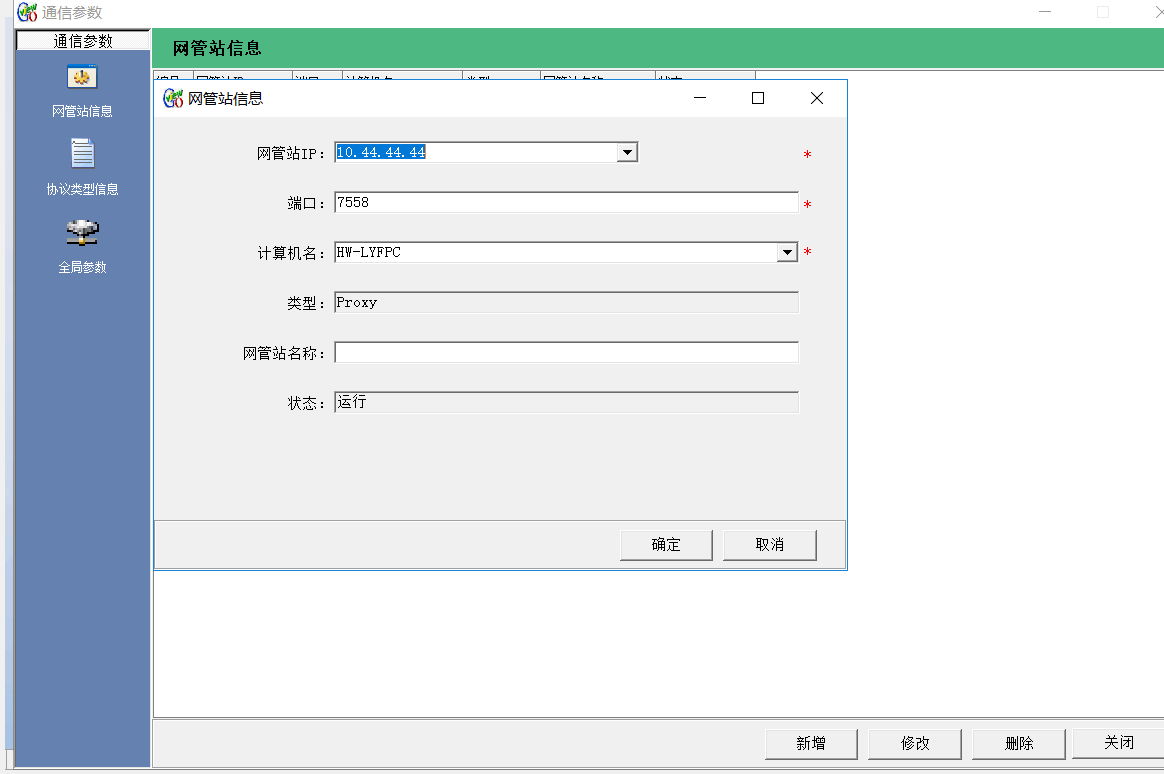 [/collapse]
[/collapse]
4.需要配置的新交换机网口接网线至电脑
5.配置广播策略参数:设备-PTN设备相关维护-策略参数-广播包参数 如下图
[collapse status="false" title="图片"]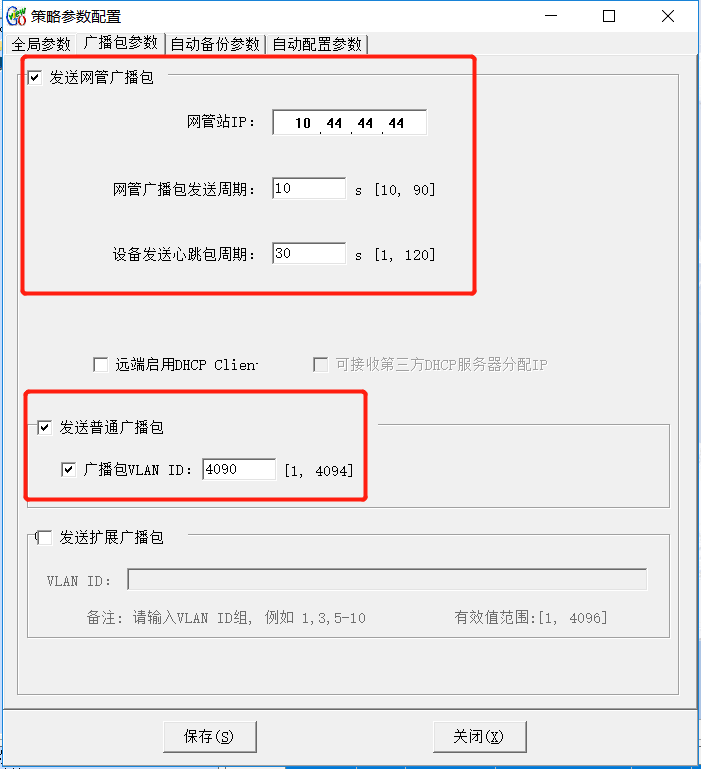 [/collapse]
[/collapse]
6.如上操作后左边栏会自动发现新的设备,通常是 xx-xx-xx(10.x.x.x-GP520),你需要在电脑网卡设置一个同网段的ip地址 才能访问交换机 子网掩码默认为255.255.255.0
[collapse status="false" title="图片"]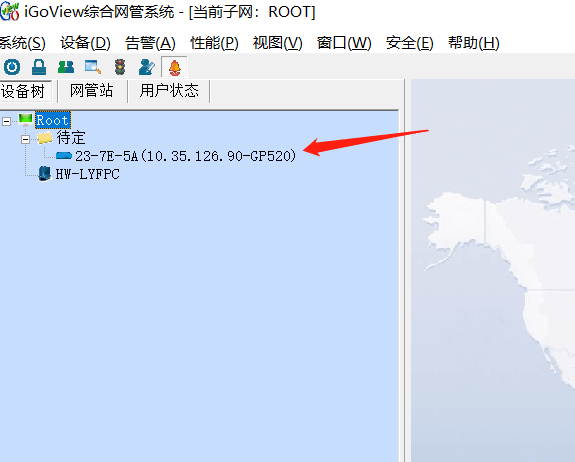 [/collapse]
[/collapse]
四、重要!配置网管和业务vlan
如:业务vlan 157;网管vlan 136网管IP地址192.168.136.147/24
[collapse status="ture" title="配置简要说明"]
- 简要说明:交换机4网口2光口,网口为业务口光口为上联口 ;我们需要把vlan 157和136 透传至光口并加标签(即tag),业务vlan157设置在网口1并且去标签(即untag),网管vlan157里设置ip地址为192.168.136.147 子网掩码 255.255.255.0
[/collapse]
(1)利用iGoView网管配置
1.配置管理IP:点击左侧发现的新设备GP520系列交换机(重启才生效!)如图
[collapse status="false" title="图片"]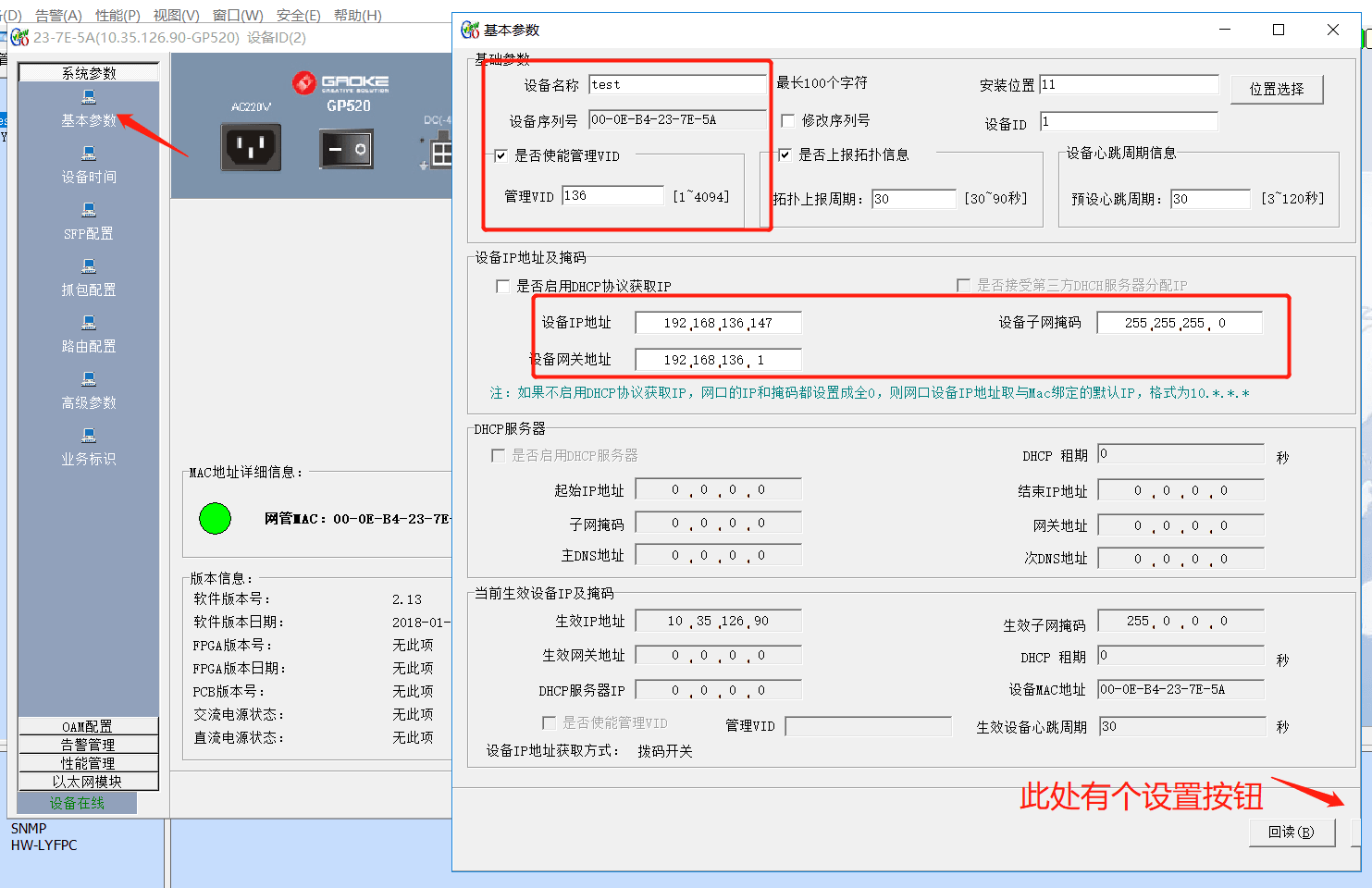 [/collapse]
[/collapse]
2.配置4个以太网端口隔离此步骤可忽略,但是官方建议隔离
[collapse status="false" title="图片"]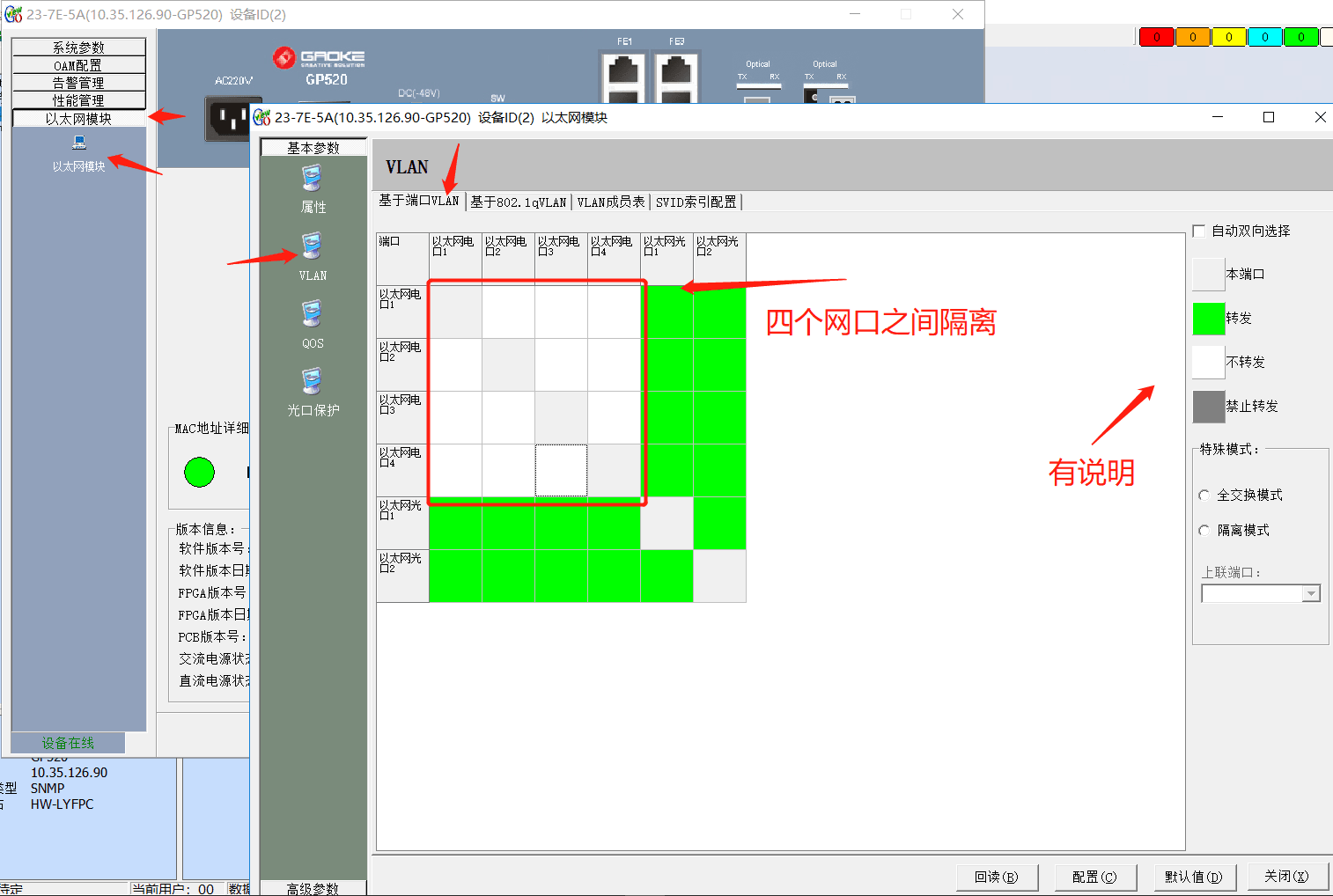 [/collapse]
[/collapse]
3.配置网管vlan添加到上联口并加标签添加完vlan记得点配置!
[collapse status="false" title="图片"]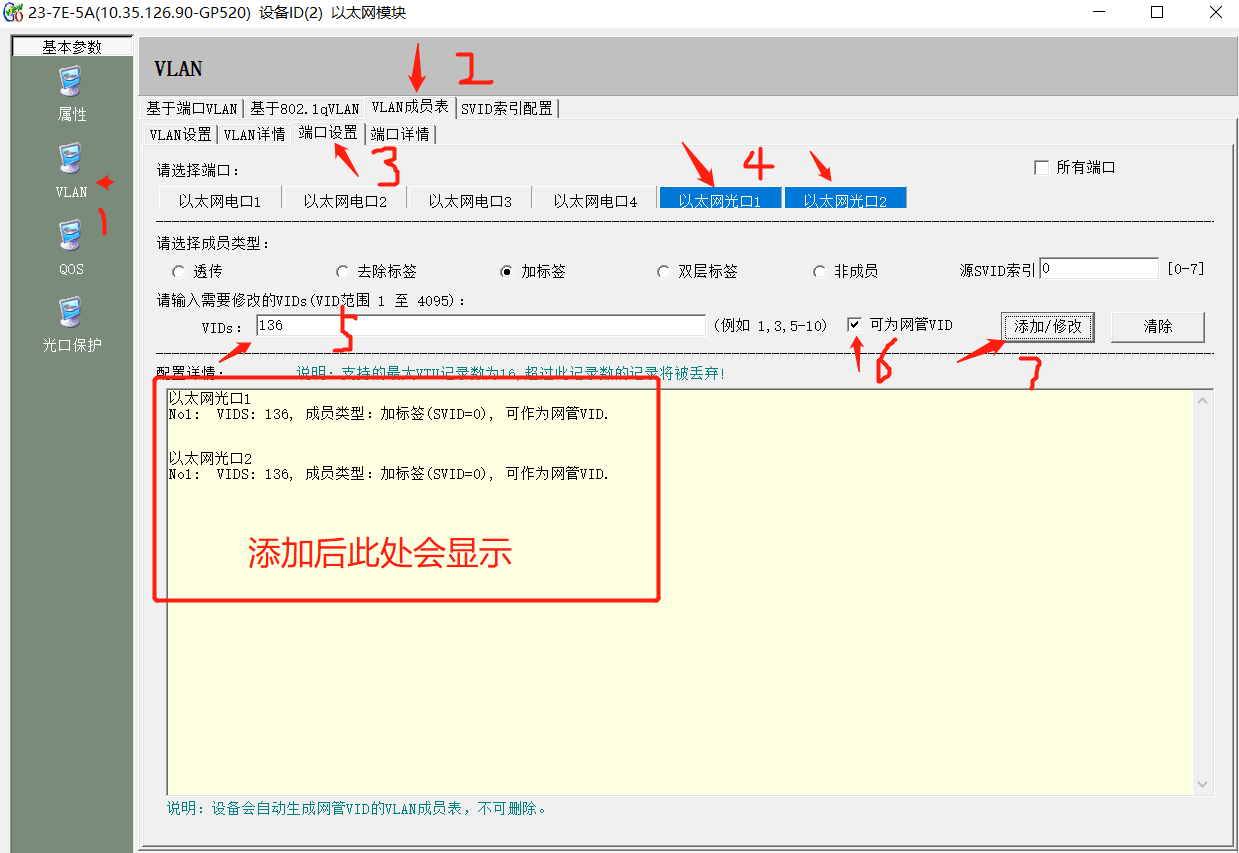 [/collapse]
[/collapse]
4.配置业务vlan添加到上联口并加标签 添加完vlan记得点配置!
[collapse status="false" title="图片"]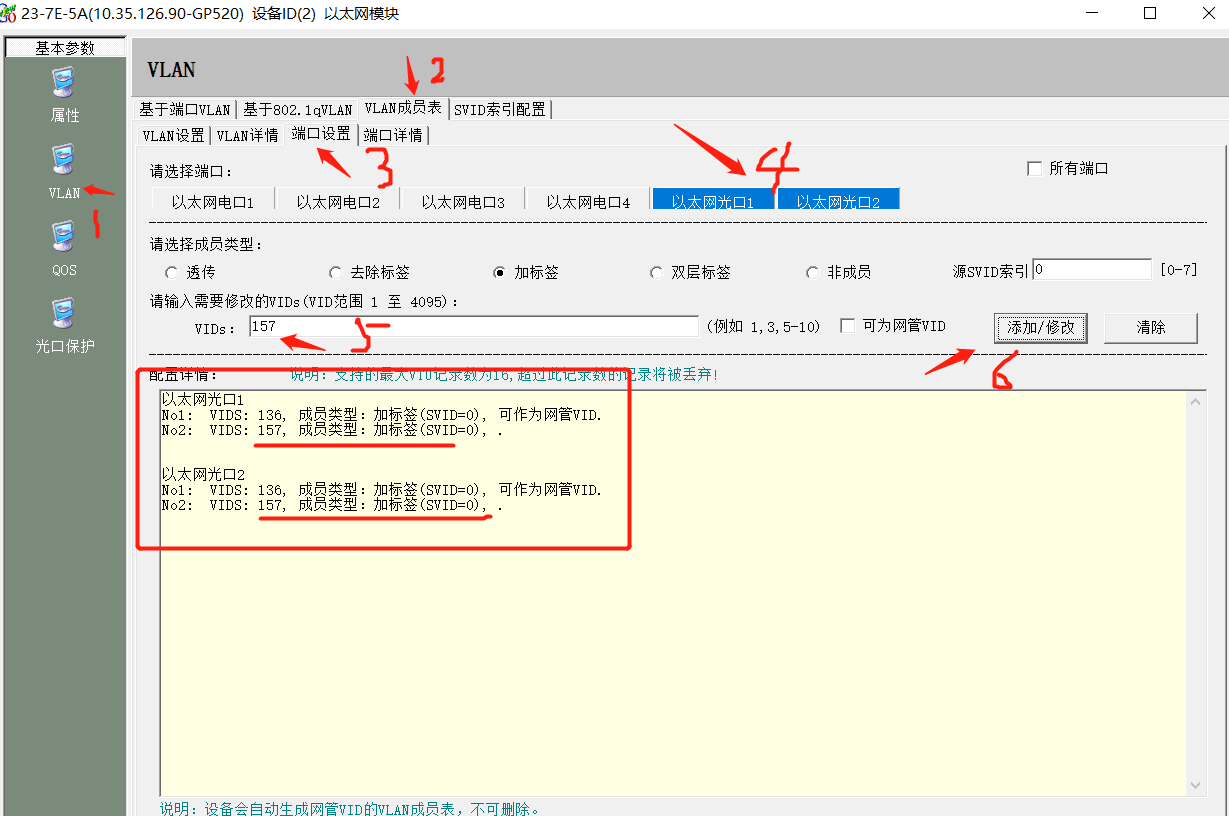 [/collapse]
[/collapse]
5.配置网口1尾用户接口提供用户使用,配置网口4管理接口方便现场登陆测试。添加完vlan记得点配置!
[collapse status="false" title="图片"]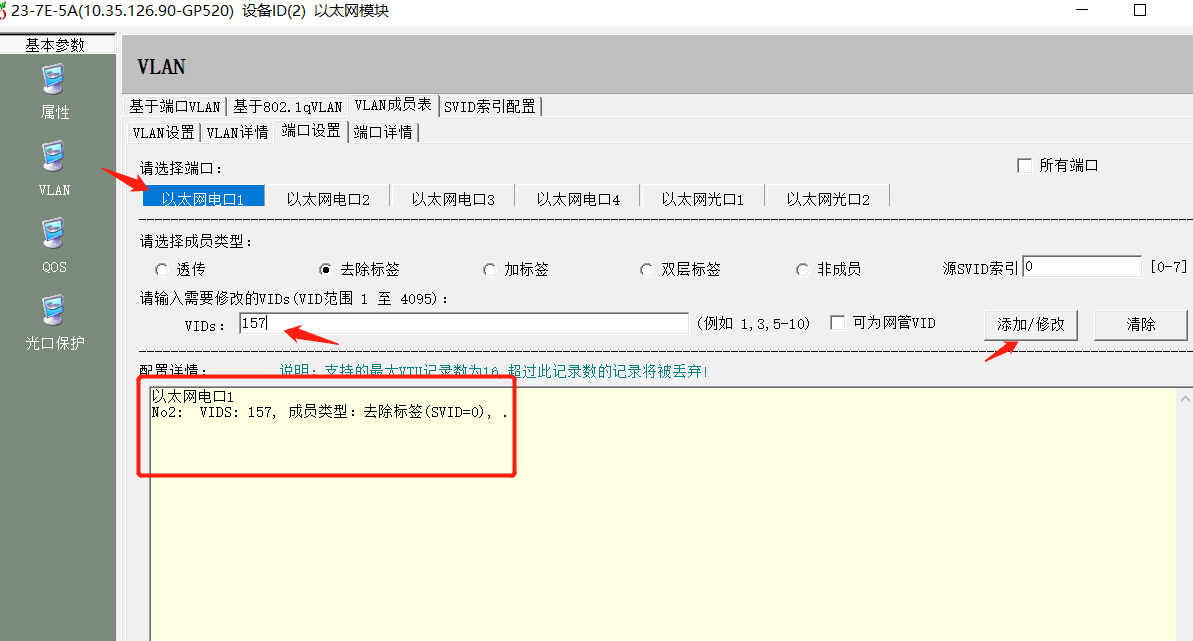
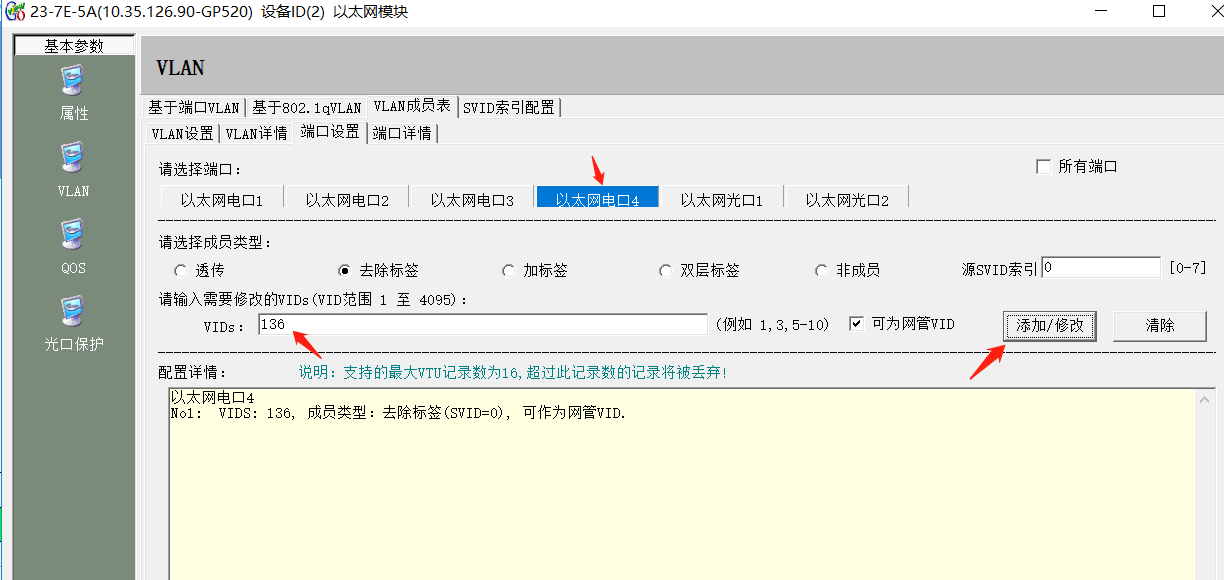
[/collapse]
6.建议最后检查一下所有端口配置vlan是否无误。记得点配置!
[collapse status="false" title="图片"] [/collapse]
[/collapse]
7.配置802.1q vlan (必须)
[collapse status="false" title="图片"]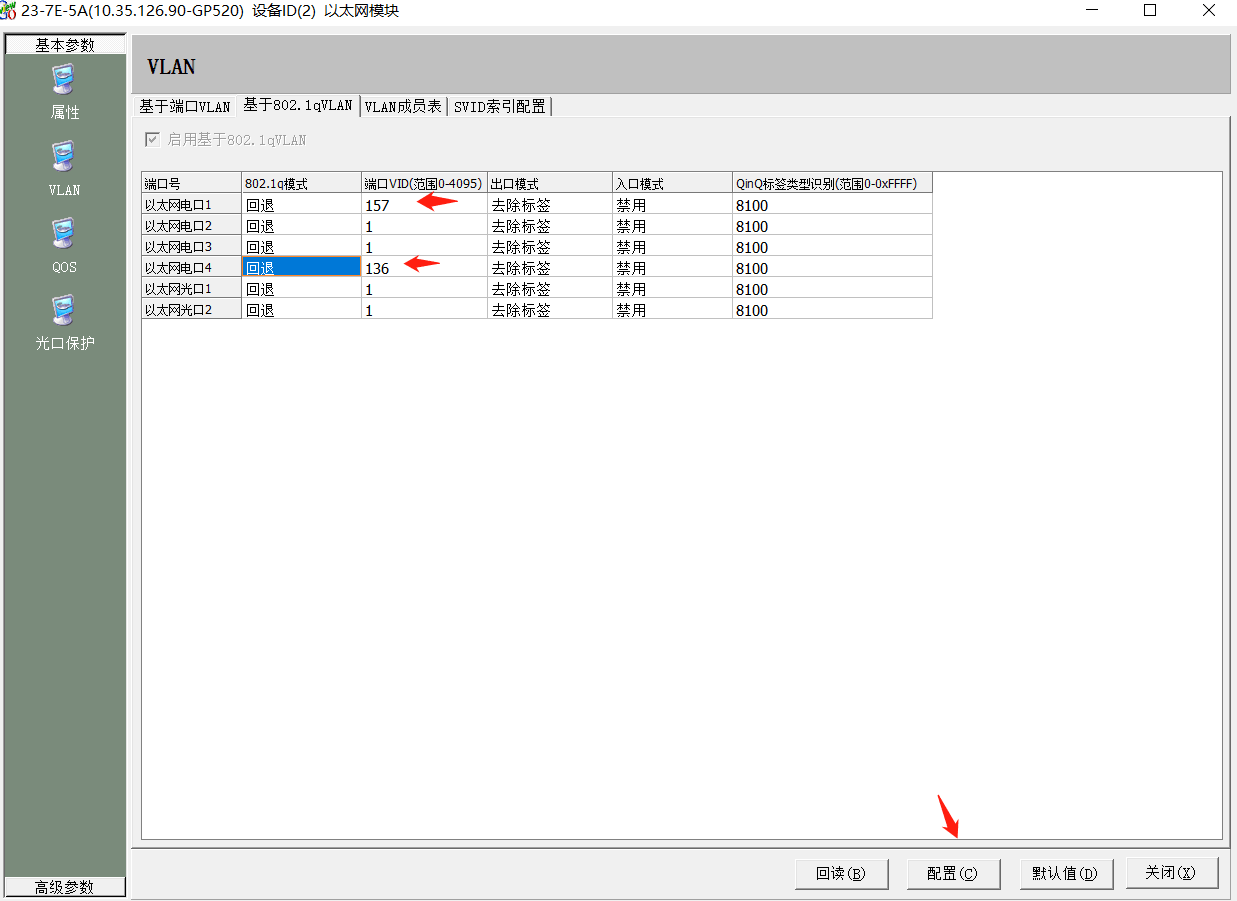 [/collapse]
[/collapse]
8.保存配置
[collapse status="false" title="图片"]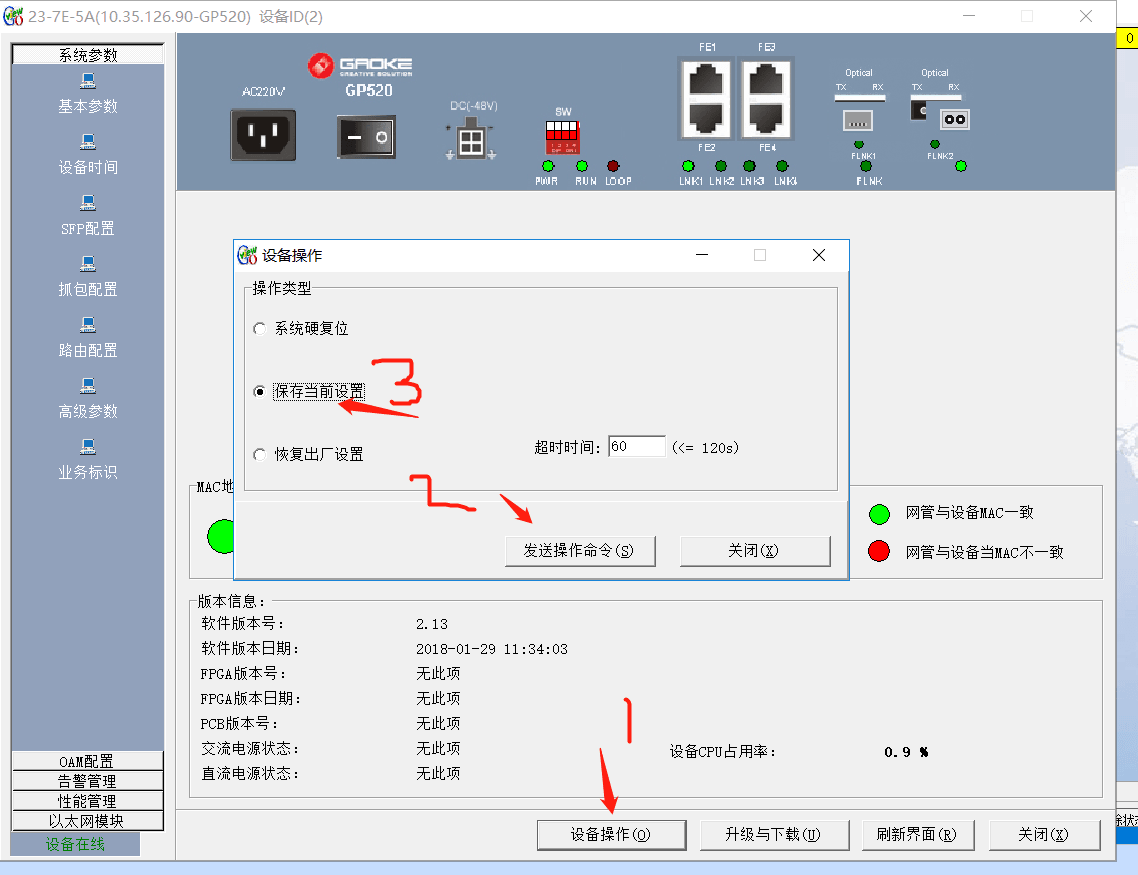 [/collapse]
[/collapse]
补充说明:2-7 配置后无须重启马上生效,1 网管ip需要重启后生效。
(2)使用命令配置
命令配置无思科华为华三有效率,看心情更新 ::paopao:tieba_emotion_28::
吐槽
硬件
主控:MT7620a(联发科单核560HZ百兆的SOC芯片)
以太网芯片:AR8033-AL1A
闪存:250128FVSG
[collapse status="false" title="拆机图"]
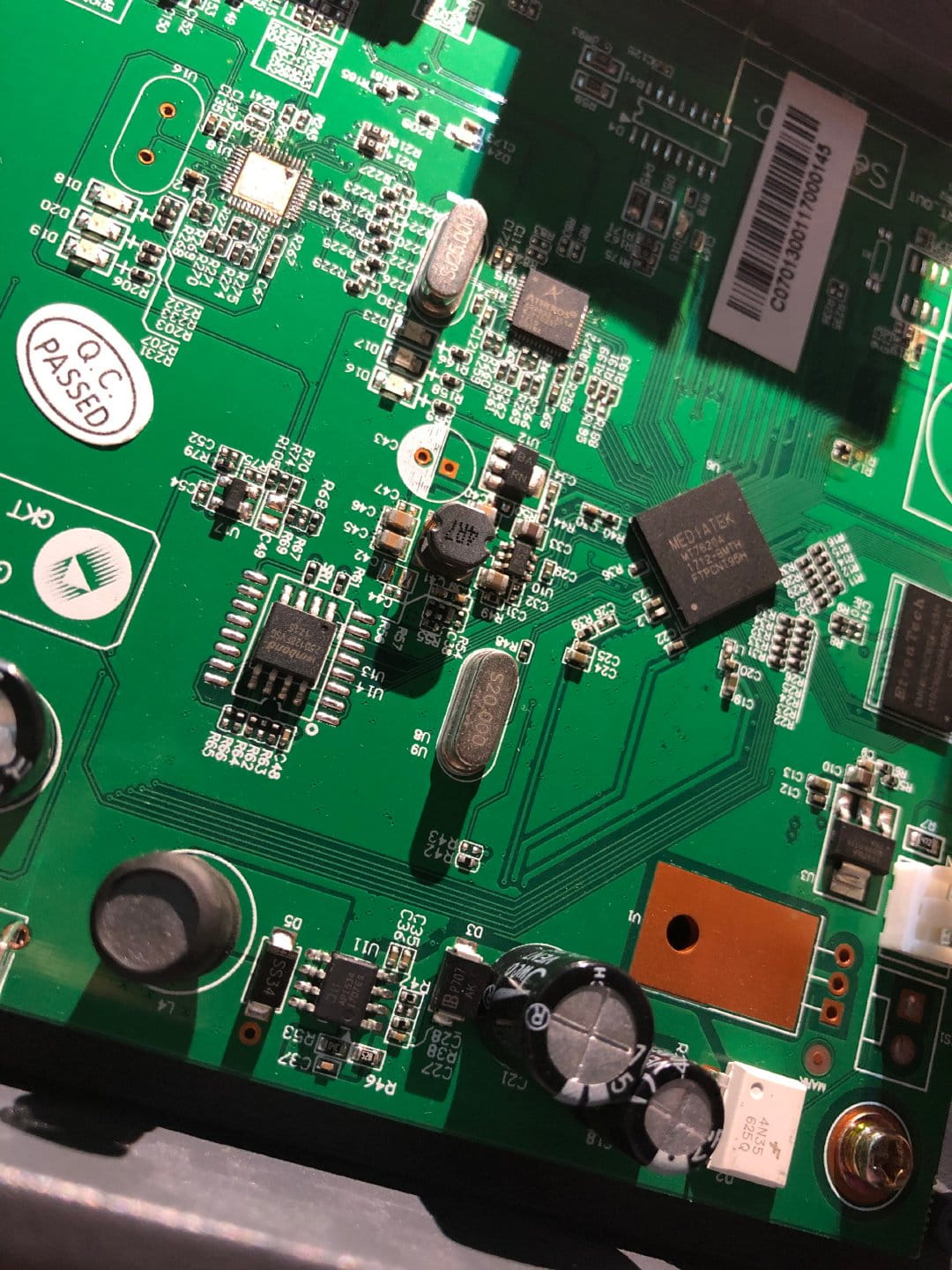
感谢 @熊大大 提供的的硬件拆解图
[/collapse]
iGoView的Bug
[collapse status="false" title="设置界面bug"]
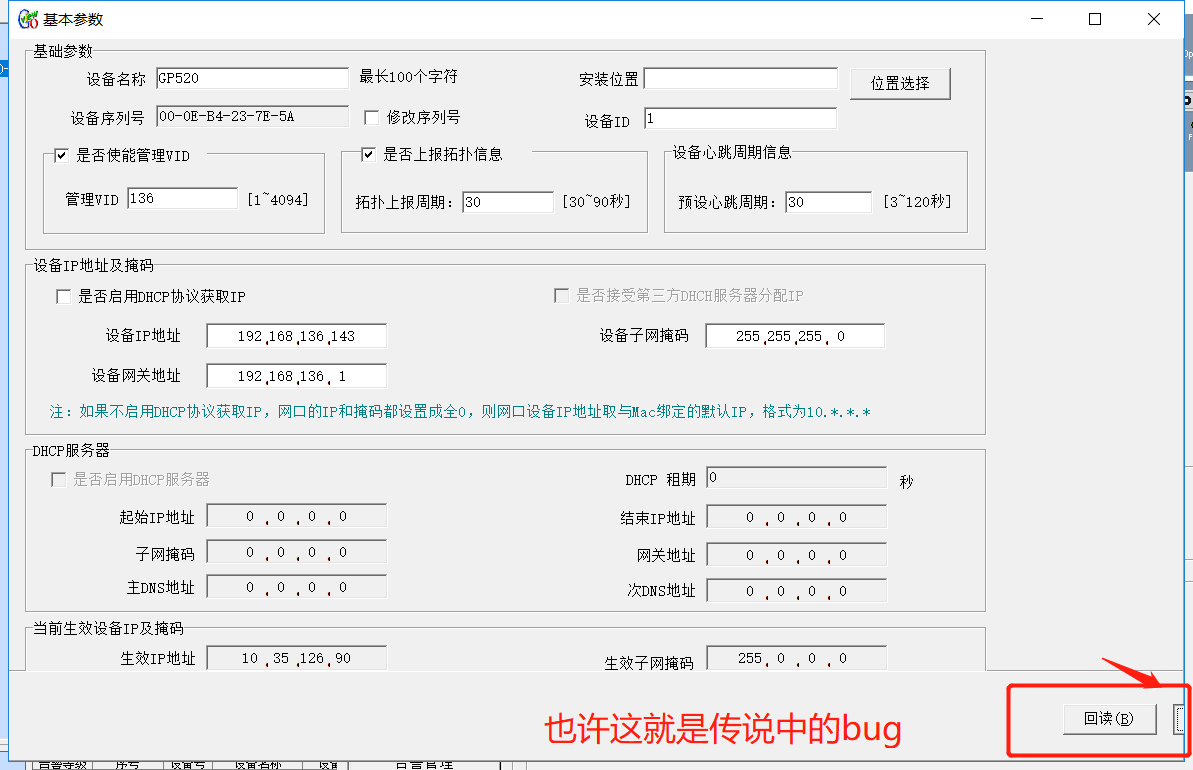
xp正常,win10会出现此bug,其他版本操作系统未实验
[/collapse]
本文参考: 高科官方文档
本文链接: https://www.ledo.cc/668.html
本站文章采用 知识共享署名4.0 国际许可协议 进行许可,请在转载时注明出处及本声明!
第一次了解到交换机,涨姿势了
搞过一个华为的交换机
向你申请交换首页友情链接,同意的话请回复一下
生活常识网
http://wozhidaole.com.cn/
网友们想与我站互相友情链接的,可以去我站申请!
单号购买网,空包网就发5a单号网www.danhw.com
朋友 交换链接吗
贵站不符合要求 抱歉
|´・ω・)ノ
亏我还是网络工程专业毕业的,好多都不知道了 ::paopao:tieba_emotion_75::
果然,新浪微博图片防盗链了,很多不显示了。
不会吧,我这正常显示鸭~
第一次听说这个交换机,有GUI界面好评,一般都是用shell command来配置,图形界面的少见,联发科SOC差评呀。
我喜欢写好复制粘贴就完事那种 ::aru:crying::
用SecureCRT就能导入,方便得很,还学啥子指令嘛,哈哈哈哈哈 ::aru:proud::
评理含不良信息,已和谐。